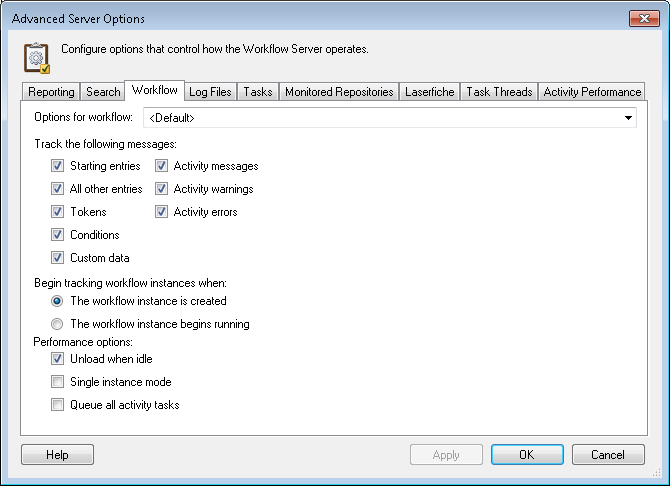In this tab of the Advanced Server Options, you can configure whether messages relating to activities, entries, tokens, conditions, or custom data will be tracked for each workflow. Choosing not to track some of these messages can help keep your database at a reasonable size.
You can also choose whether to frequently save the state of a workflow's instances and whether the selected workflow can run more than one instance at a time.
To configure workflow message tracking and performance options
- Select the Advanced Server Options node or any server details in the center Details Pane.
- Click Properties in the Actions Pane, or right-click and select Properties.
- Select the
 Workflow tab of the Advanced Server Options dialog box.
Workflow tab of the Advanced Server Options dialog box. - From the drop-down menu next to Options for workflow, select the workflow you want to configure advanced message tracking and performance options for. Select <Default> to configure options for all newly created workflows.
- Select or clear checkboxes to determine whether Workflow will track errors, warnings, informational messages, entries, tokens, conditions, and/or custom data in the workflow's instance details. Tracking this information can slow performance.
- You can choose to begin tracking workflow instances when the instance is created or when it begins running. The tracked information appears in the search results for the workflow instance.
- If you select to begin tracking when The workflow instance is created, and a large number of workflow instances are created at once, the total duration column of the search results will not reflect the actual amount of time it took for the workflow instance to run because it will also include the amount of time the workflow waited for an opportunity to run. Additionally, some workflows do not have starting entry information when they are created and only acquire that information after they start running, so the starting entry information in the search results may be initially blank if you choose this option. Created workflow instances that have not started running yet will have the status of Created in the search results.
- If you select to begin tracking when The workflow instance begins running, workflow instances will not appear in the search results as quickly as they would if you had begun tracking them when they were created. Additionally, you will not be able to determine when they would have started had there not been a high volume of workflows queued to run.
- Select Unload when idle to save the state of the selected workflow frequently: every time an instance of the selected workflow goes idle, it will be saved to the Workflow database. In the event of a technical failure or if the Workflow Service is stopped, this option ensures that a running workflow's progress is saved so that it can resume when the system is restored. However, saving to a database is a slow process and can significantly impact the performance of a workflow. Clear this option to not save the current state of the workflow while it is running. It will only be saved when it is done running. To manually save a workflow's state to the database, use the Create Checkpoint activity.
- Select Single instance mode to allow only one instance of a specific schedule workflow to run at a time. Any additional instances that are scheduled to run while the first instance is still running will not run. You will only want to turn this option on to prevent multiple instances of a schedule workflow from running at the same time, acting on the same documents, and, potentially, interfering with each other.
Note: Clearing the Activity errors checkbox will cause Workflow to track only terminating workflow errors in the workflow's instance details. All errors and warnings will be tracked in the activity errors.log based on the log file settings.
Important: Selecting Single instance mode for workflows with condition starting rules will severely decrease performance.
- The majority of activity tasks and condition tasks run directly in a workflow by default. Running tasks directly in a workflow allows activities to run very quickly but makes an unbounded number of possible connections to Laserfiche. You can select Queue all activity tasks to queue the activity tasks. This option provides a bounded number of Laserfiche connections but increases the overhead for running each activity.